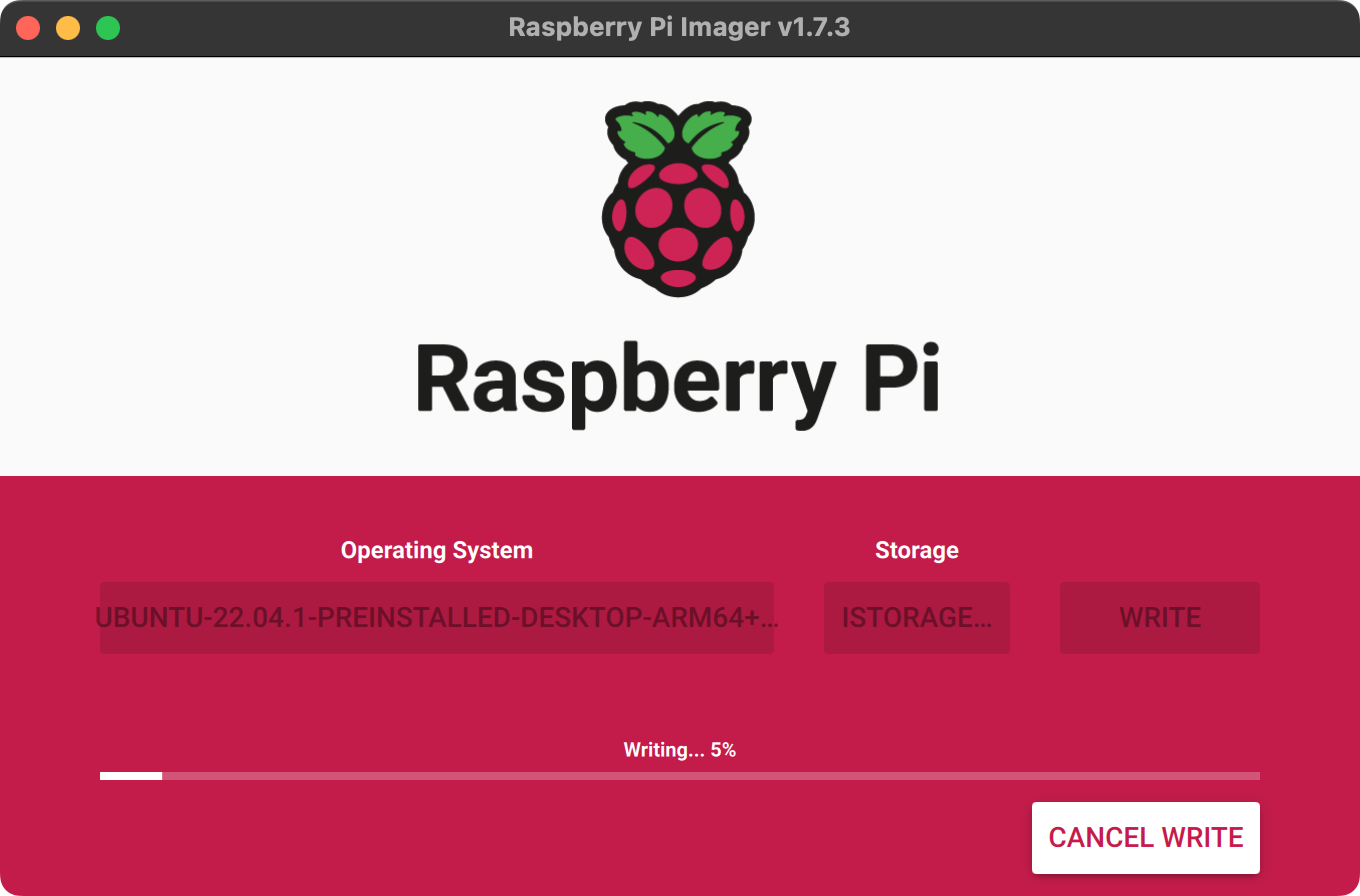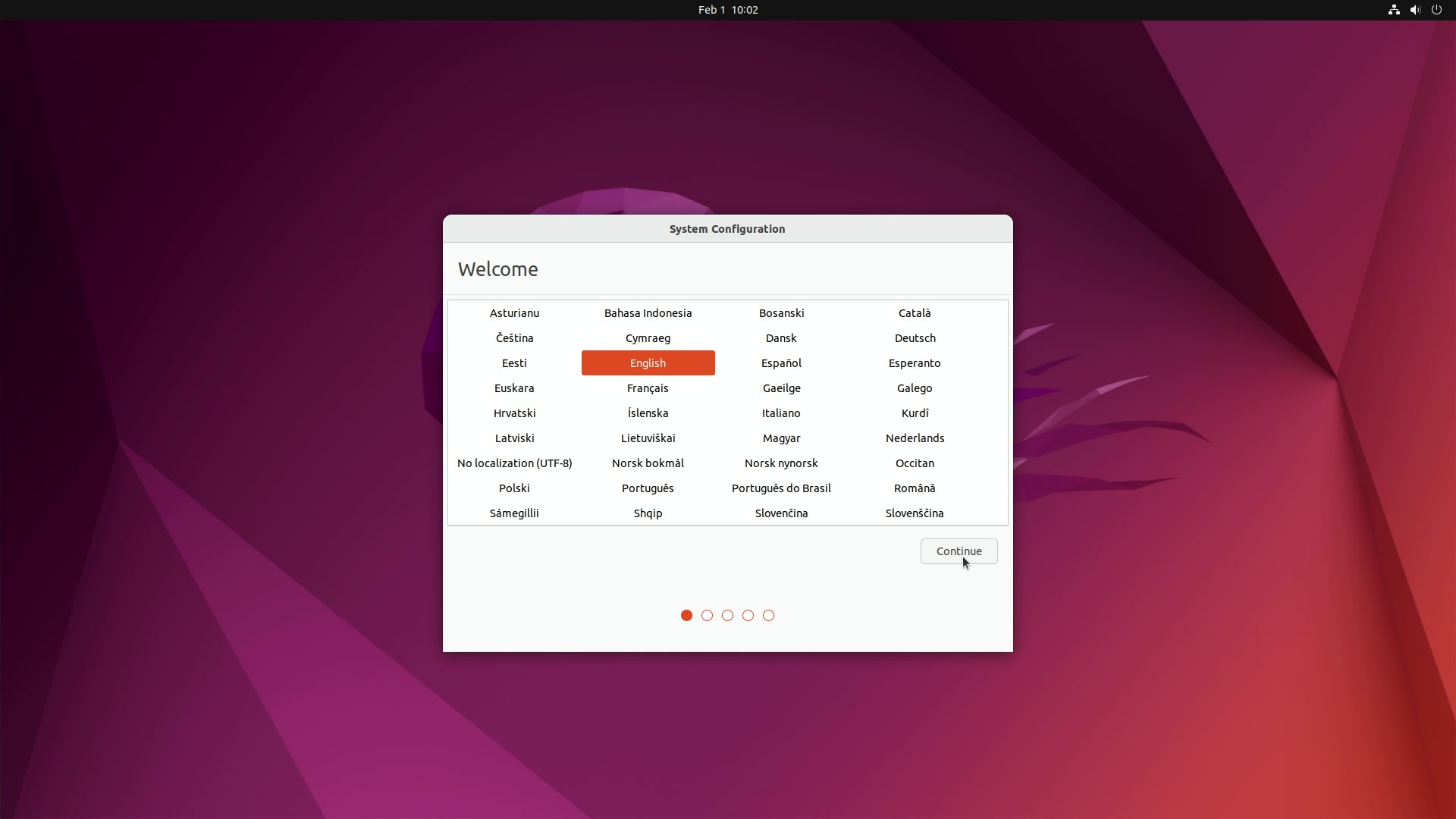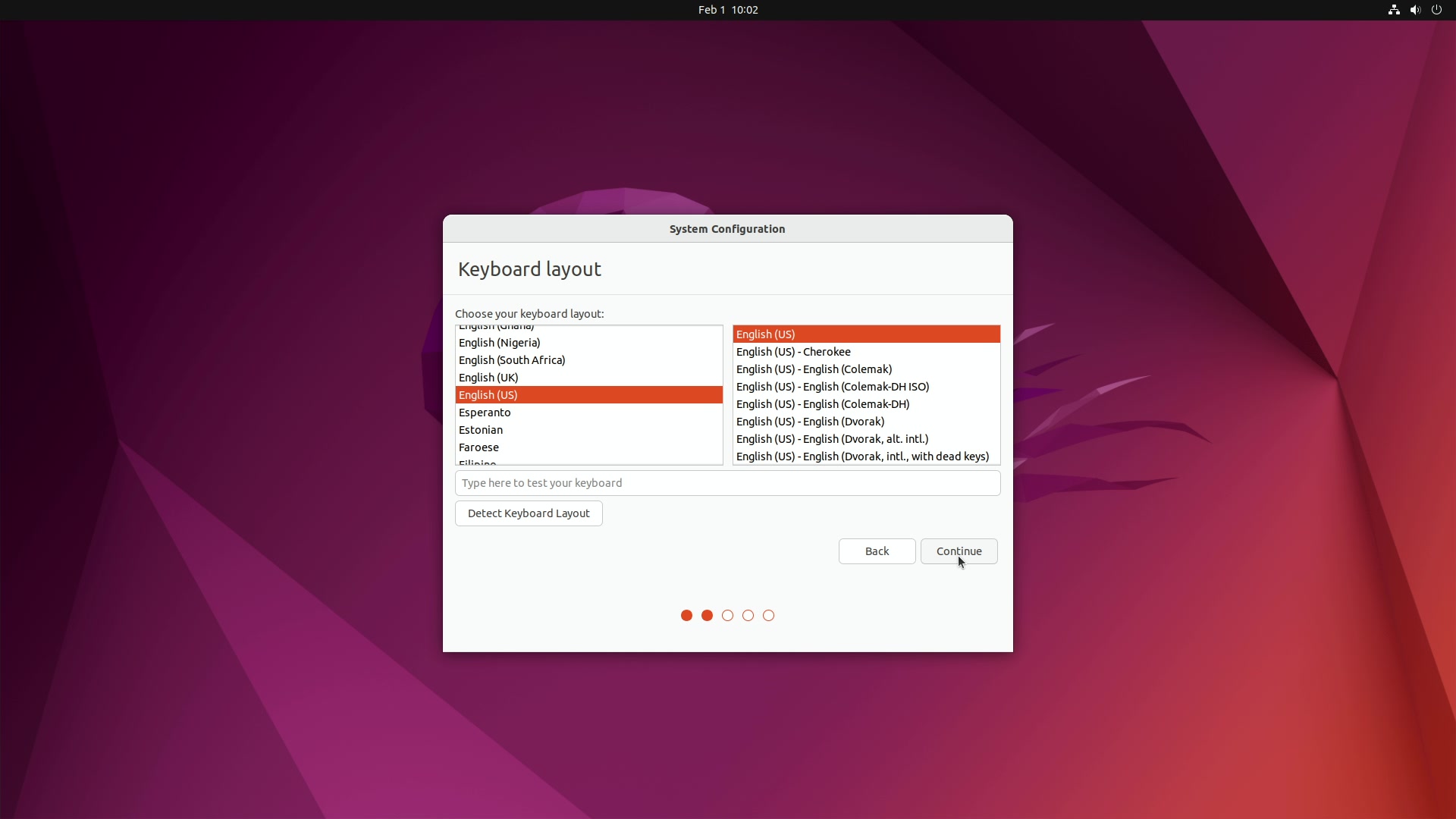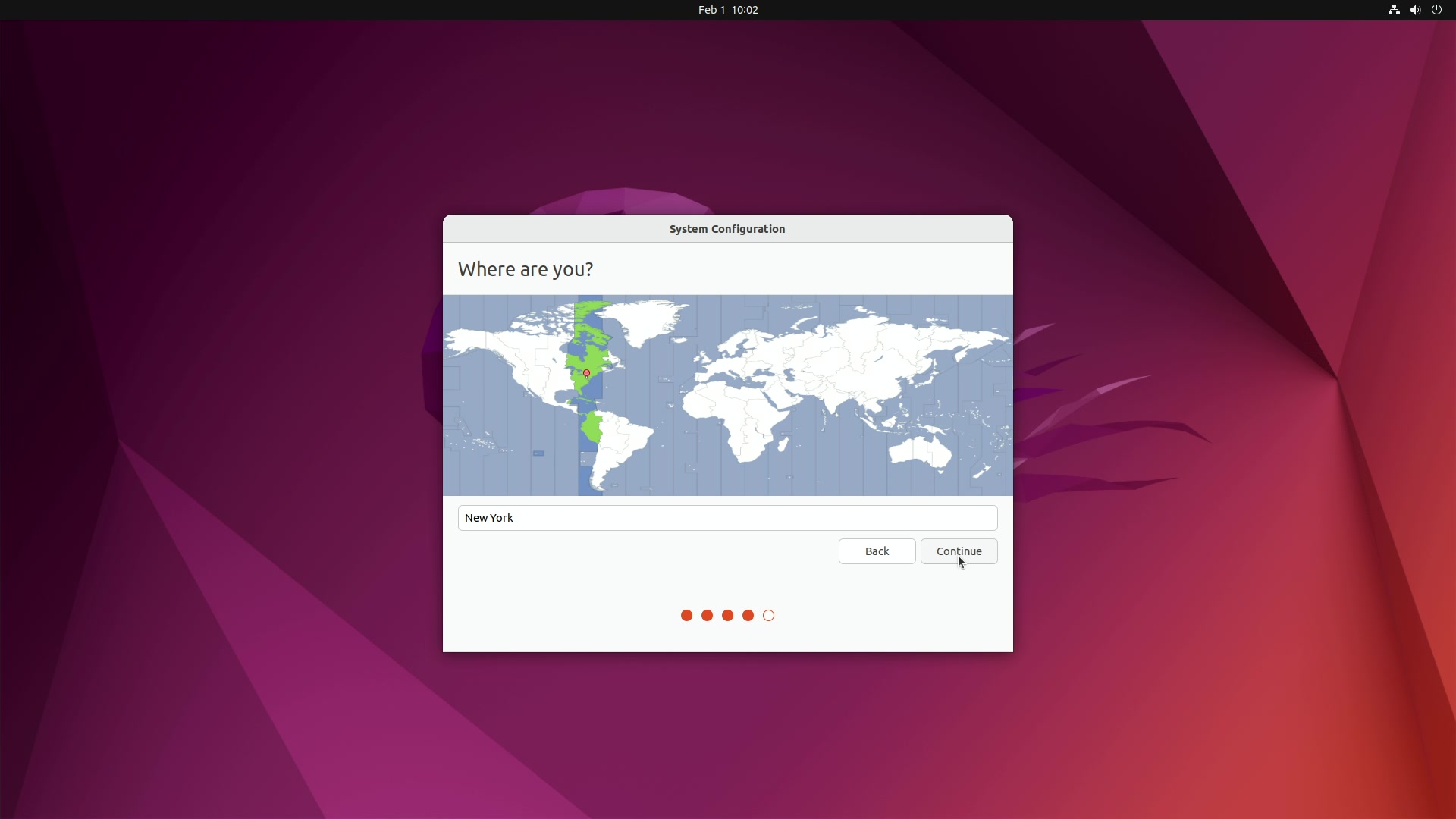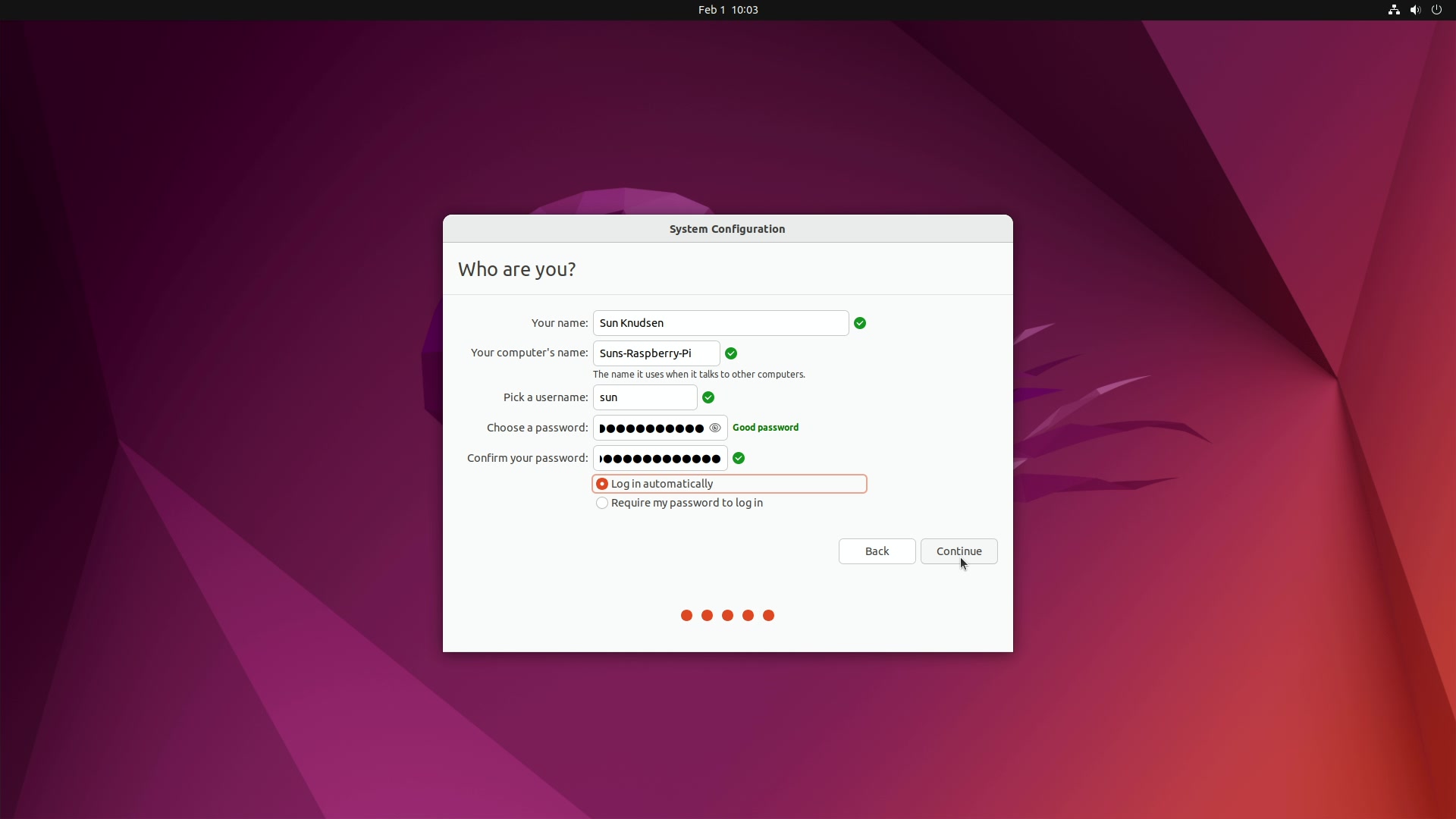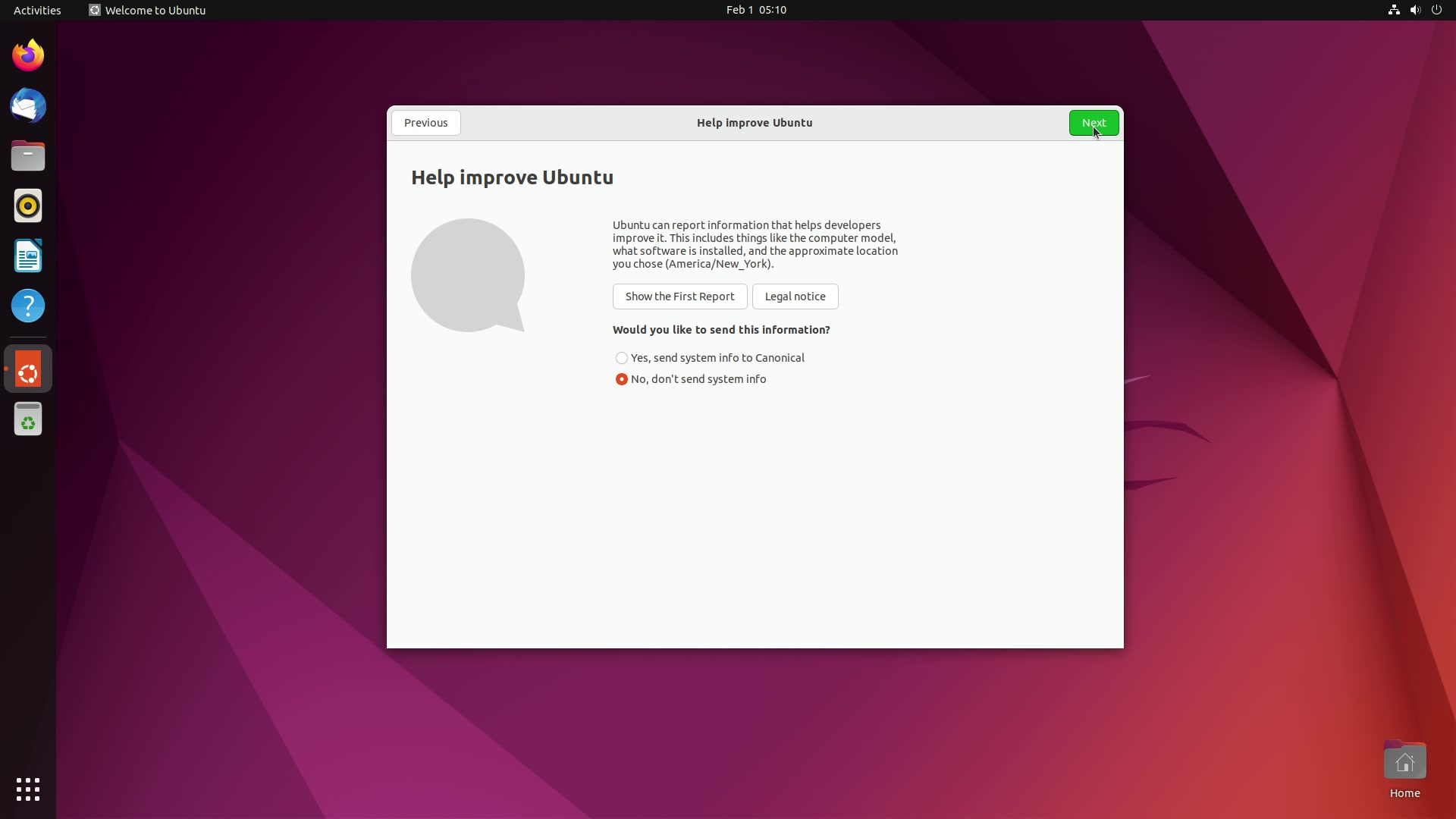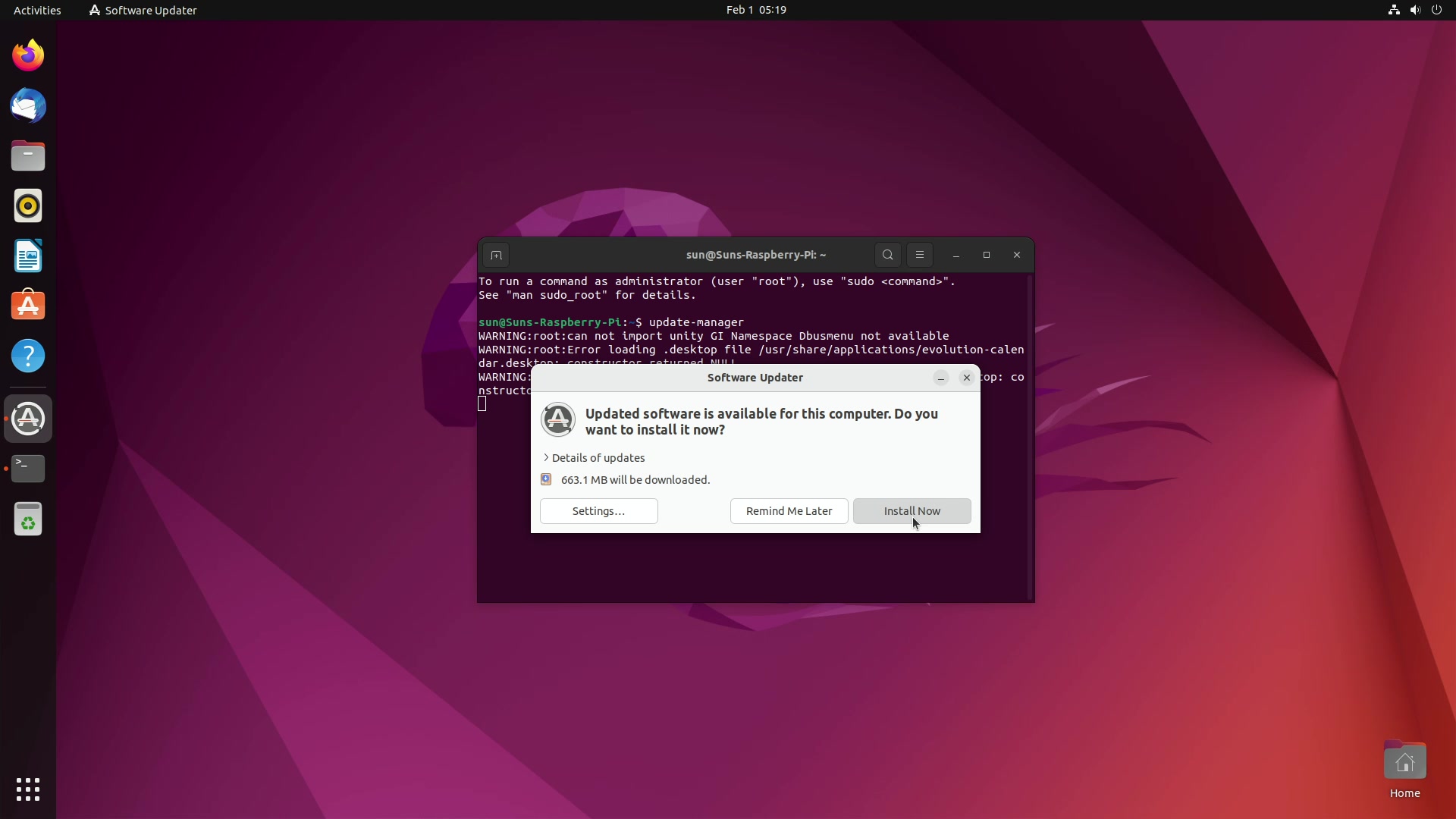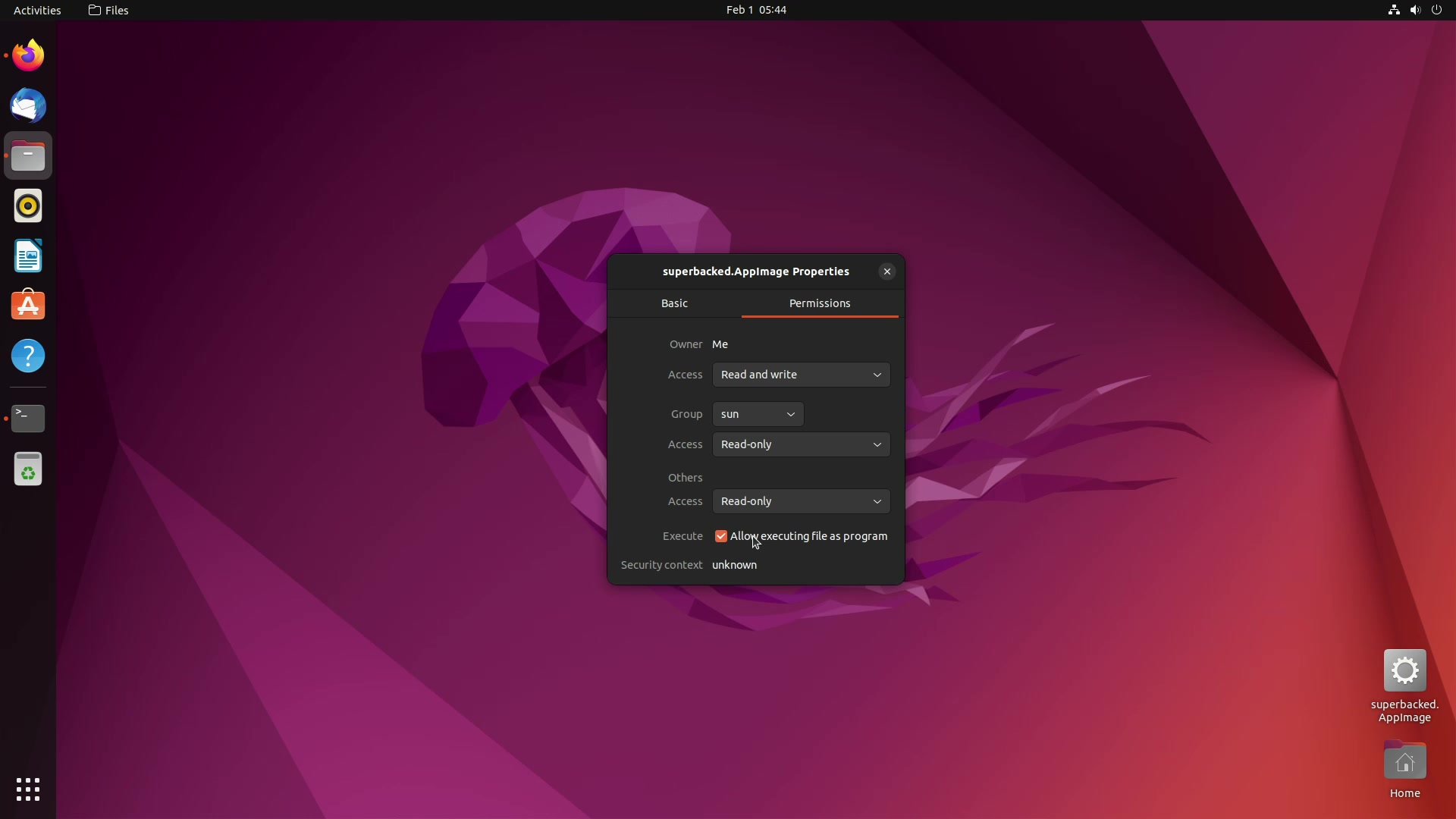| .. | ||
| assets | ||
| README.md | ||
How to setup hardened Ubuntu environment on Raspberry Pi
Requirements
The following hardware is required.
- Raspberry Pi 4 (2GB min)
- Raspberry Pi 15W USB-C Power Supply
- Raspberry Pi keyboard and mouse (or equivalent)
- Raspberry Pi Micro HDMI to Standard HDMI (A/M) Cable (or equivalent)
- microSD card or USB flash drive (used to install Ubuntu for desktops, 16GB min)
- HDMI display (720p min)
Recommendations
Installing Ubuntu for desktops on datAshur PRO² USB flash drive is recommended to enforce access control, data persistence and tamper resistance hardening.
Bootable installer creation guide
Step 1: install Raspberry Pi Imager
macOS
Go to https://www.raspberrypi.com/software/, download and install Raspberry Pi Imager.
Ubuntu (or other Debian-based OS)
Heads-up: depends on Qt.
$ sudo add-apt-repository -y universe
$ sudo apt install -y rpi-imager
Step 2: disable Raspberry Pi Imager telemetry
macOS
$ defaults write org.raspberrypi.Imager.plist telemetry -bool NO
Ubuntu (or other Debian-based OS)
$ mkdir -p ~/.config/Raspberry\ Pi
$ cat << "EOF" > ~/.config/Raspberry\ Pi/Imager.conf
[General]
telemetry=false
EOF
Step 3: download Ubuntu for desktops
Heads-up: for additional security, verify Ubuntu for desktops download.
Go to https://ubuntu.com/download/raspberry-pi and download Ubuntu Desktop 22.04.1 LTS.
Step 4: copy Ubuntu for desktops to USB flash drive
Open “Raspberry Pi Imager”, click “CHOOSE OS”, then “Use custom”, select Ubuntu for desktops .img.xz, click “CHOOSE STORAGE”, select USB flash drive and, finally, click “WRITE”.
👍
Installation guide
Step 1: choose language and click “Continue”
Step 2: choose keyboard layout and click “Continue”
Step 3: choose timezone and click “Continue”
Step 4: choose credentials, select “Log in automatically” (optional) and click “Continue”
👍
Configuration guide
Step 1: disable telemetry
Step 2: run update-manager and click “Install Now”
Step 3: reboot
Step 4 (optional): center new windows
$ gsettings set org.gnome.mutter center-new-windows true
Step 5 (optional): enable dark mode
$ gsettings set org.gnome.desktop.interface color-scheme prefer-dark
$ gsettings set org.gnome.desktop.interface gtk-theme Yaru-dark
Step 6: disable auto-mount
$ gsettings set org.gnome.desktop.media-handling automount false
Step 7: add universe APT repository
$ sudo add-apt-repository -y universe
Step 8: install curl, libfuse2, overlayroot, zbar-tools and zlib1g-dev
$ sudo apt install -y curl libfuse2 overlayroot zbar-tools zlib1g-dev
Step 9 (if applicable): download Superbacked and allow executing superbacked.AppImage as program
Download Superbacked
Heads-up: replace
ABCDEFGHwith your license code.
Heads-up: for additional security, verify Superbacked download.
$ curl --fail --location --output ~/Desktop/superbacked.AppImage "https://superbacked.com/api/downloads/superbacked-std-arm64-latest.AppImage?license=ABCDEFGH"
Allow executing superbacked.AppImage as program
Right-click “superbacked.AppImage”, click “Properties”, click “Permissions” and, finally, select “Allow executing file as program”.
Step 10: disable Bluetooth and Wi-Fi
$ cat << "EOF" | sudo tee -a /boot/firmware/config.txt
dtoverlay=disable-bt
dtoverlay=disable-wifi
EOF
Step 11: set ext4 and vfat filesystems to read-only
$ sudo sed -i 's/discard,x-systemd.growfs/discard,noload,ro/g' /etc/fstab
$ sudo sed -i 's/defaults/defaults,ro/g' /etc/fstab
Step 12: disable fsck.repair
$ sudo sed -i 's/splash/splash fsck.repair=no/g' /boot/firmware/cmdline.txt
Step 13: set overlayroot to tmpfs
$ sudo sed -i 's/overlayroot=""/overlayroot="tmpfs"/g' /etc/overlayroot.conf
Step 14: clear Bash history
$ history -cw
Step 15: reboot
Heads-up: filesystem will be mounted as read-only following reboot.
$ sudo systemctl reboot
Step 16: shutdown
Heads-up: filesystem is ready for optional hardware read-only hardening.
$ sudo systemctl poweroff
Step 17 (optional): enable datAshur PRO² global read-only (see product documentation for instructions)
👍