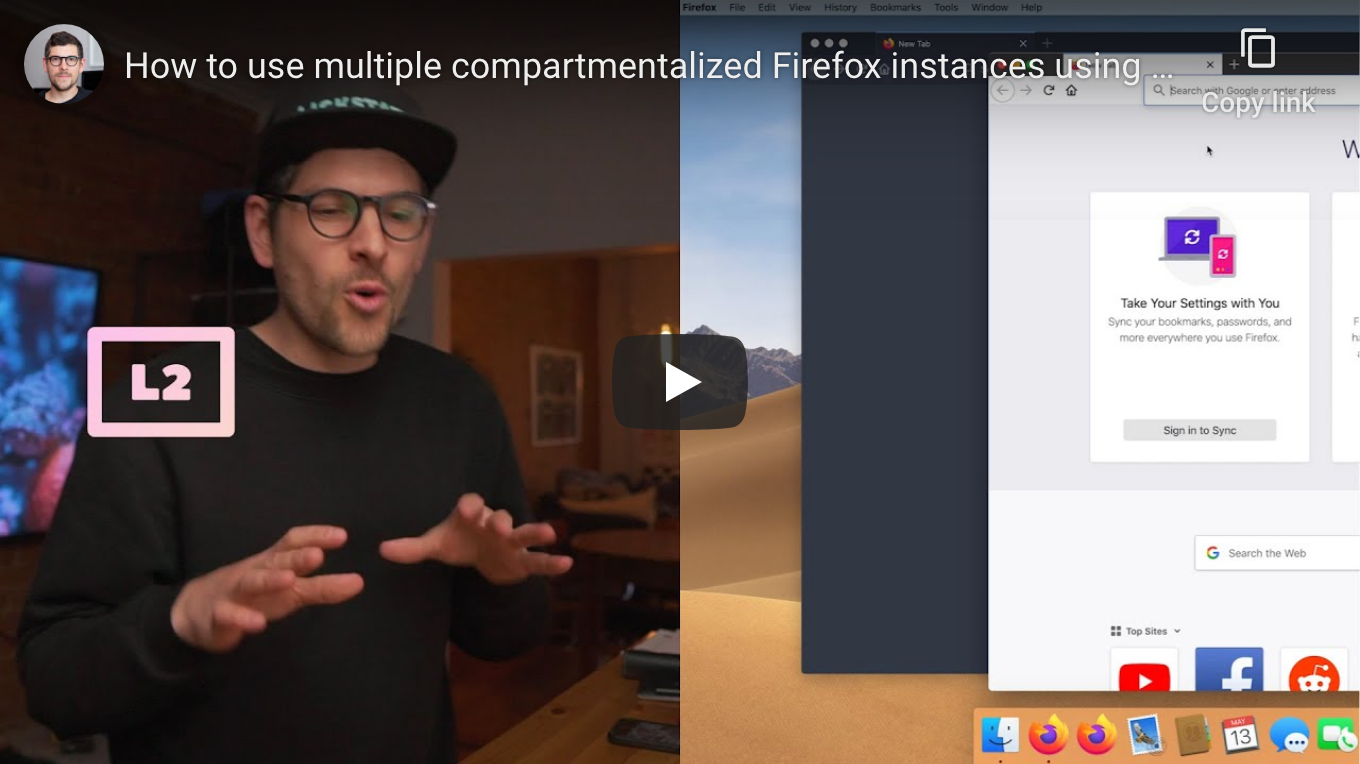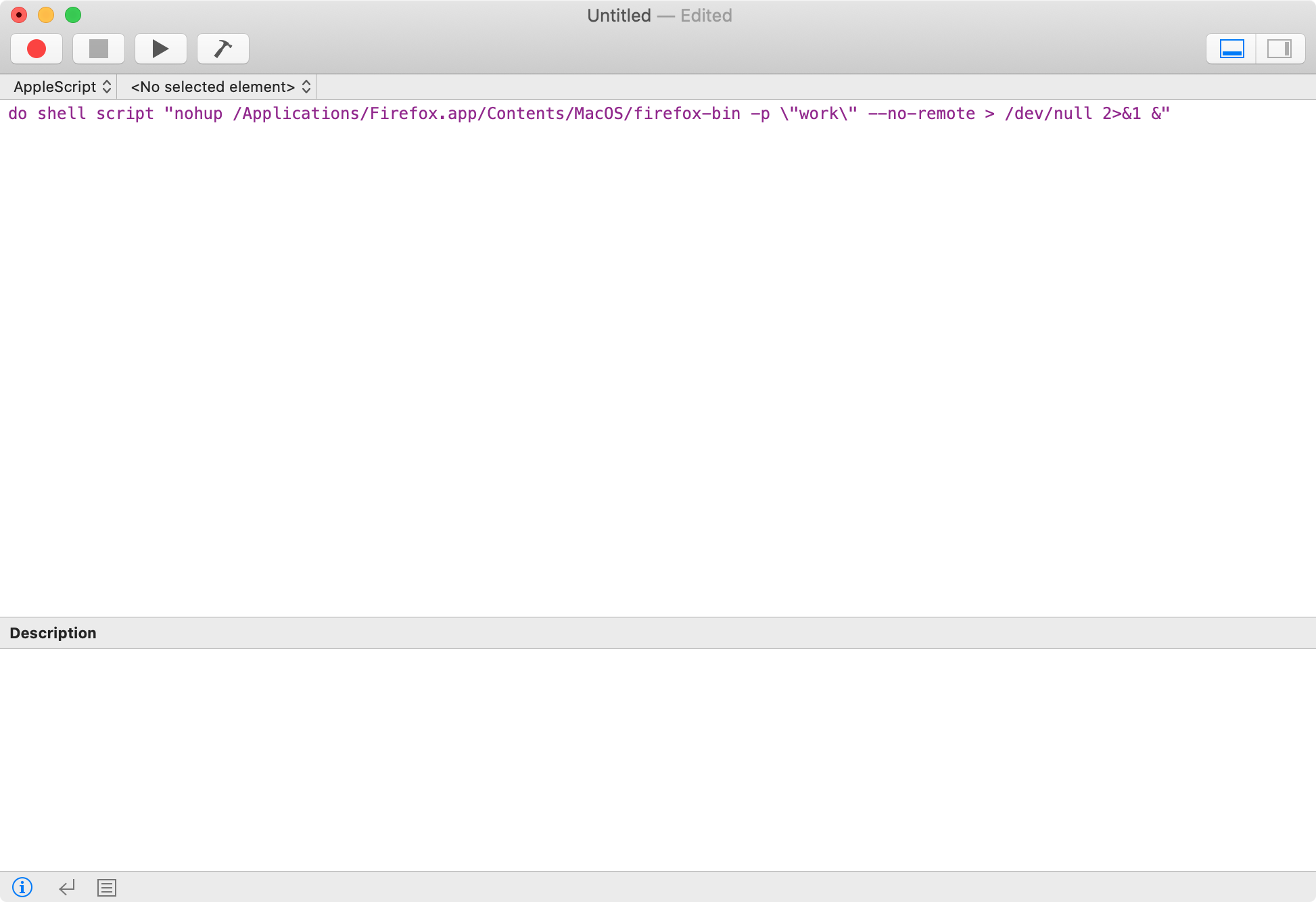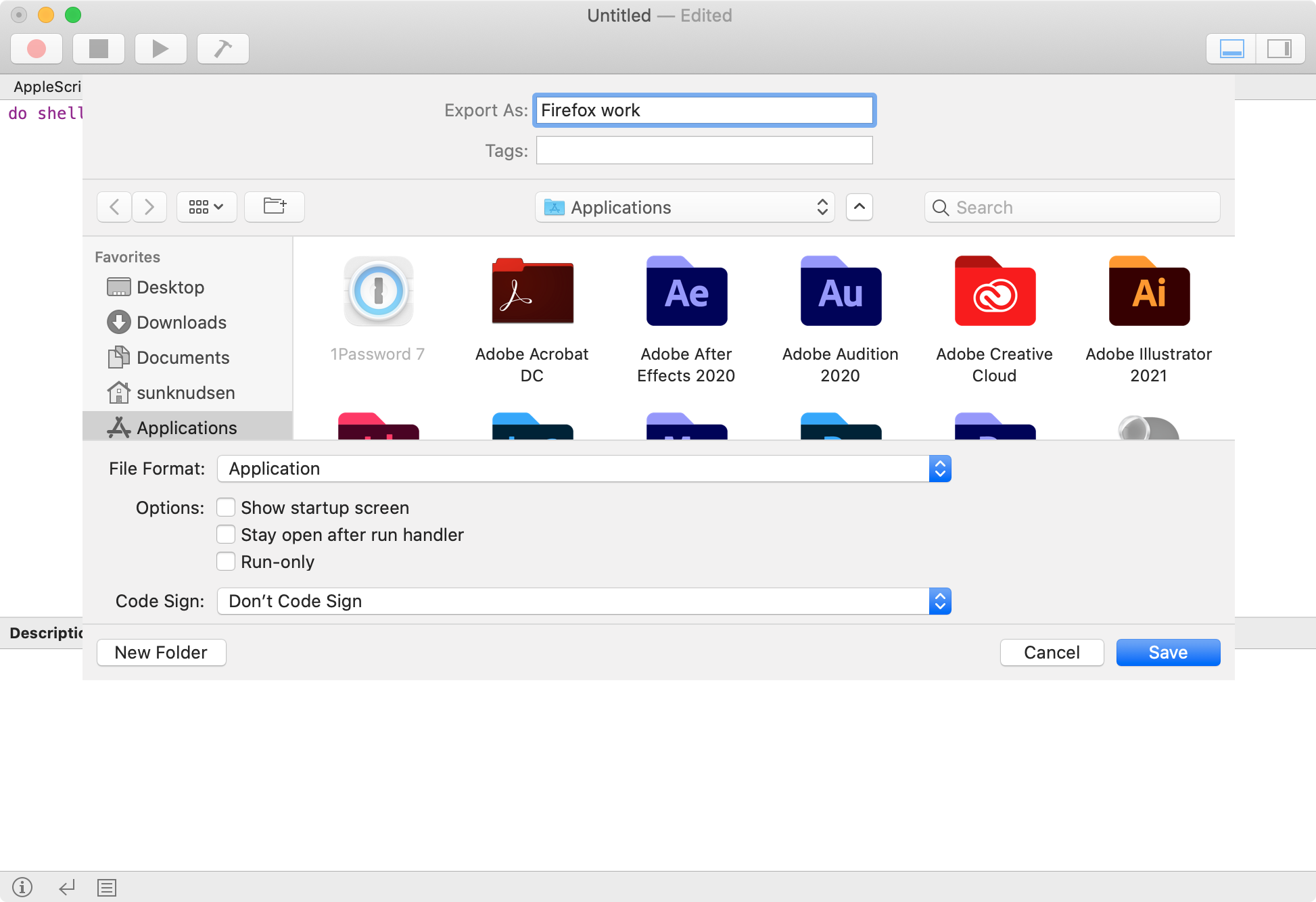| .. | ||
| how-to-use-multiple-compartmentalized-firefox-instances-using-profiles.png | ||
| README.md | ||
| script-editor-step-1.png | ||
| script-editor-step-2.png | ||
How to use multiple compartmentalized Firefox instances simultaneously using profiles
Guide
Step 1: create Firefox profile
/Applications/Firefox.app/Contents/MacOS/firefox-bin -p
Step 2: open “Script Editor” and paste following snippet
Heads-up: replace
workwith profile name from step 1.
do shell script "nohup /Applications/Firefox.app/Contents/MacOS/firefox-bin -p \"work\" --no-remote > /dev/null 2>&1 &"
Step 3: export script as application
Click “File”, then “Export…”, set “Export As” filename to “Firefox work” (or any other filename), select “Applications” folder (in “Favorites”), select “Application” file format and click “Save”.
Step 4: configure app as agent app
Heads-up: replace
Firefox workwith filename from step 3.
defaults write "/Applications/Firefox work.app/Contents/Info.plist" LSUIElement -bool yes
Step 5 (optional): replace default icon with Firefox icon
Heads-up: replace
Firefox workwith filename from step 3.
cp "/Applications/Firefox.app/Contents/Resources/firefox.icns" "/Applications/Firefox work.app/Contents/Resources/applet.icns"
👍