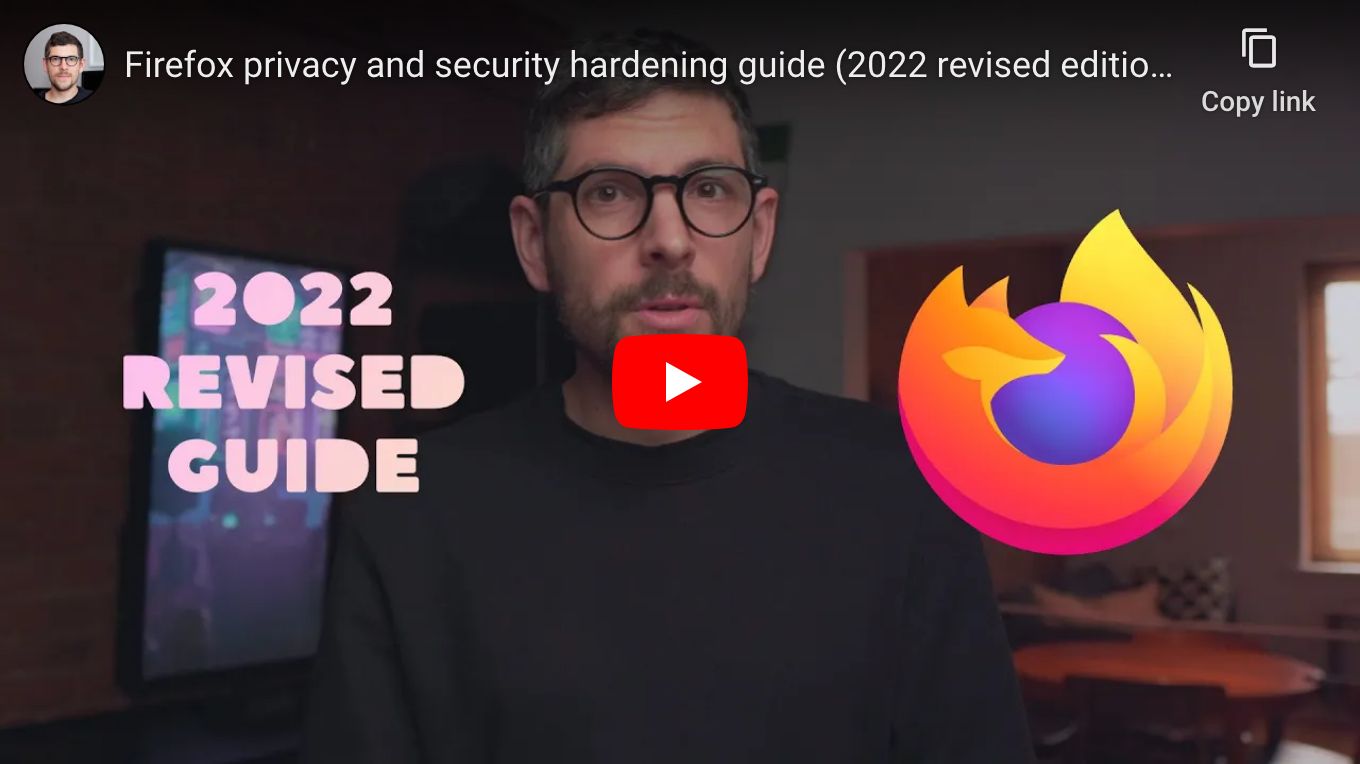| .. | ||
| firefox-privacy-and-security-hardening-guide-2022-revised-edition.jpeg | ||
| README.md | ||
| user.js | ||
How to configure Firefox for privacy and security
Caveats
- When copy/pasting commands that start with
$, strip out$as this character is not part of the command
Guide
Step 1: install Firefox
Go to https://www.mozilla.org/en-US/firefox/new/, download and install Firefox.
Step 2: add user.js to profile
Heads-up: see arkenfox/user.js to explore more settings.
Start Firefox, paste “about:profiles” in address bar and press enter.
Find default profile root directory and copy to clipboard.
Download user.js to default profile root directory.
Heads-up: replace
/Users/sunknudsen/Library/Application Support/Firefox/Profiles/rzrw17yo.default-releasewith default profile root directory copied to clipboard.
$ cd "/Users/sunknudsen/Library/Application Support/Firefox/Profiles/rzrw17yo.default-release"
$ curl --fail --remote-name https://sunknudsen.com/static/media/privacy-guides/how-to-configure-firefox-for-privacy-and-security/user.js
Step 3: restart Firefox
Step 4: install Firefox Multi-Account Containers and Privacy Badger extensions
Go to https://addons.mozilla.org/en-US/firefox/addon/multi-account-containers/ and click “Add to Firefox”.
Go to https://addons.mozilla.org/en-US/firefox/addon/privacy-badger17/ and click “Add to Firefox”.
Heads-up: when asked to allow extension to run in private windows, check box and click “Okay”.
Step 5: set default search engine to DuckDuckGo
Step 6: configure containers (see episode)
👍